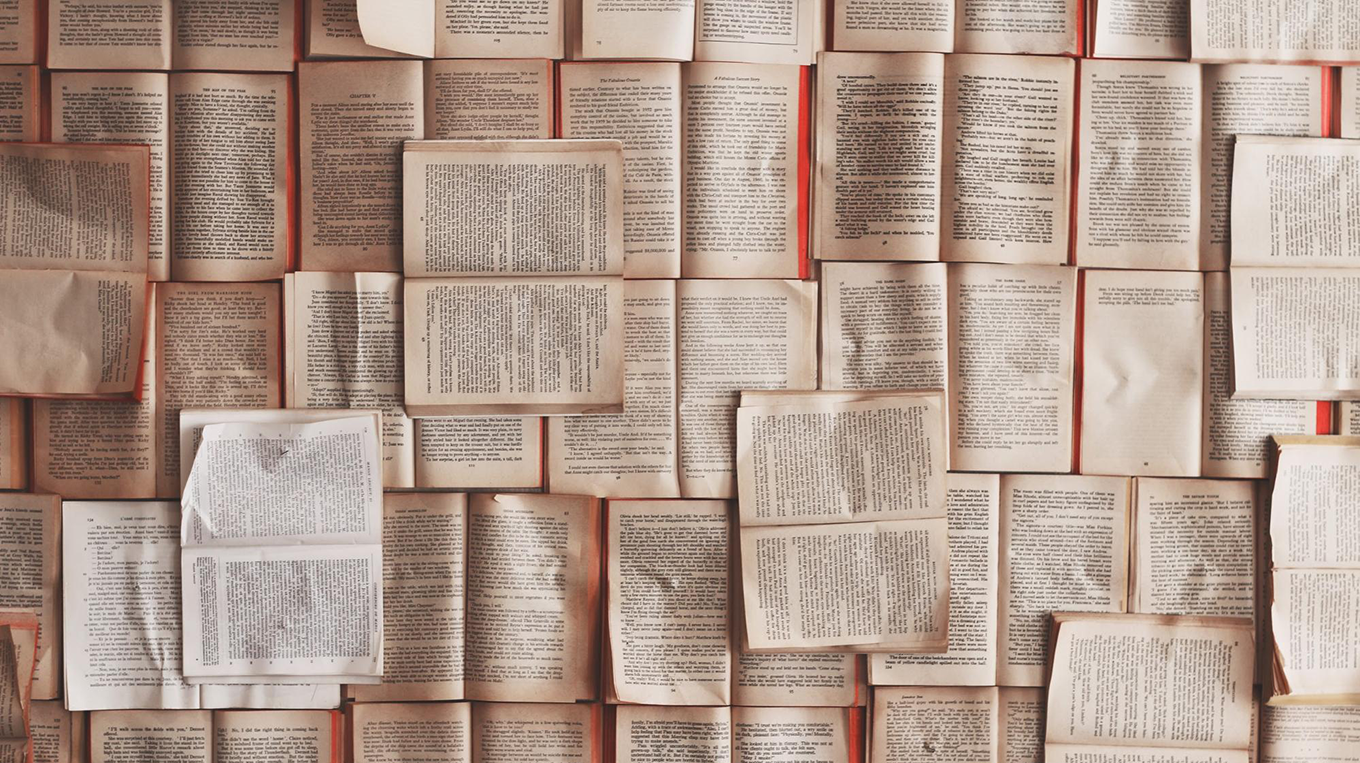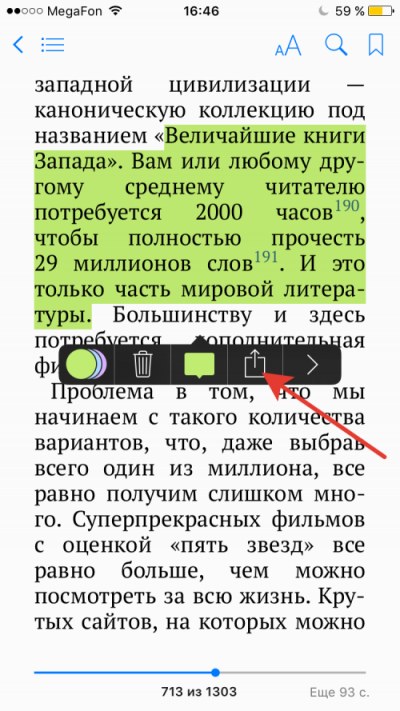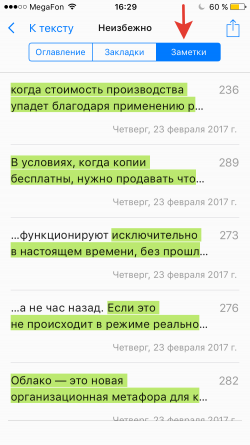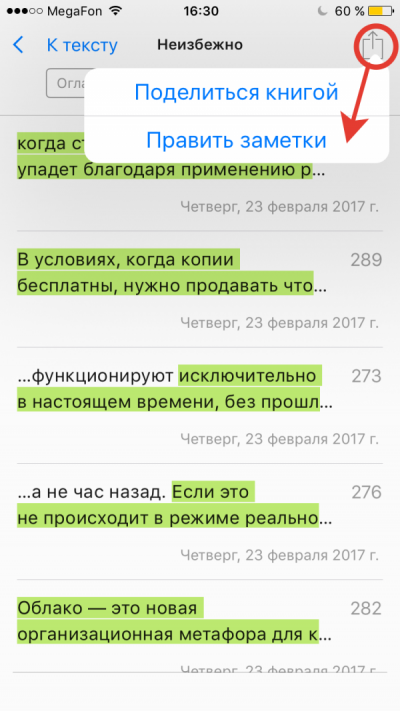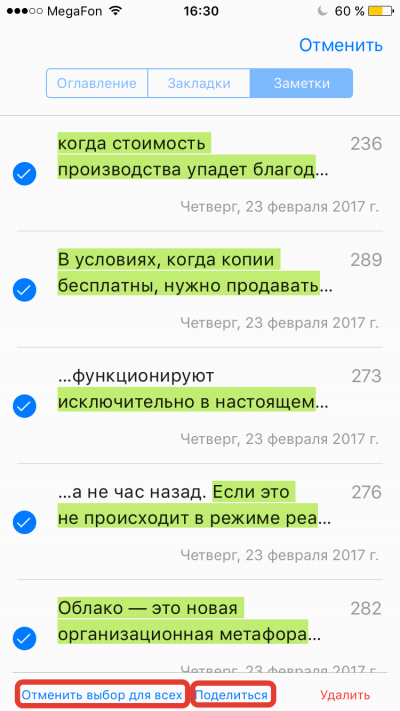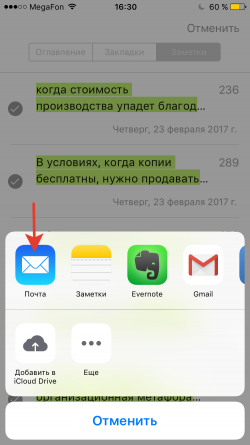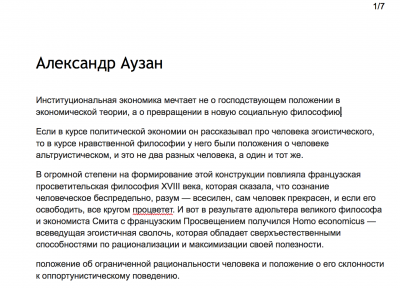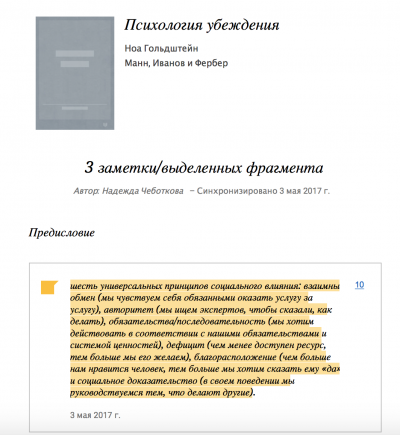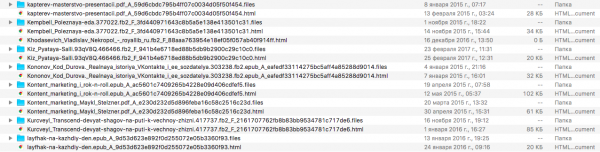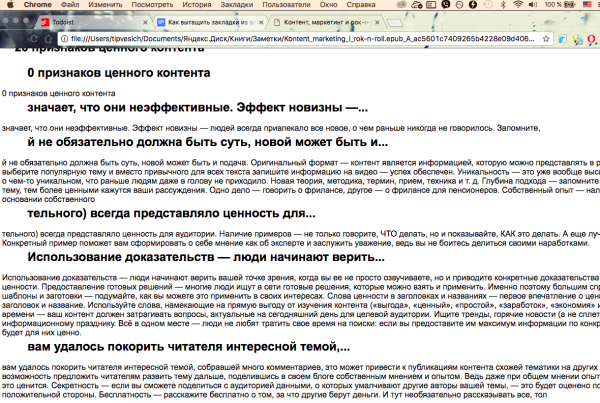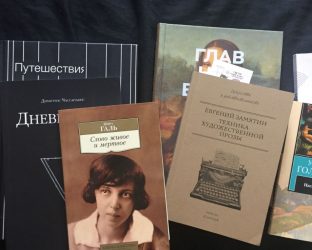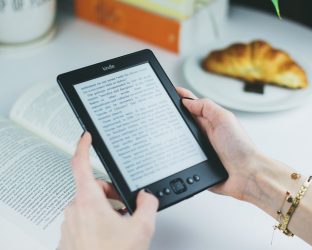В отличие от электронных книг, в бумажных книгах можно делать сколь угодно оригинальные заметки. Вы можете придумать свою систему выделения текста и собственную нотацию, рисовать стрелочками связи между абзацами и записывать формулы на полях. Но у электронных есть одно большое преимущество: все заметки можно разом импортировать и потом с ними работать. Как же перенести свои заметки из электронной книги на компьютер? Зависит от устройства и приложения для чтения книги.
- Я делаю закладки в iBooks, что дальше?
- Я делаю закладки в Kindle, что дальше?
- Я делаю закладки в Play Книги, что дальше?
- Я делаю закладки в Pocketbook, что дальше?
- А что с остальными приложениями?
Я делаю закладки в iBooks, что дальше?
Дальше нетривиально, но несложно. Вы можете работать с каждой цитатой по отдельности (отправить ее по почте, расшарить в соцсетях, добавить в evernote…). Для этого нажмите на стандартную иконку «Поделиться» (прямоугольник со стрелочкой вверх) и выберите нужное приложение. (Цитаты будут копироваться с припиской про копирайт — так устроен iBooks, дело не в файлах.)
Но также вы можете совершать и массовые действия, например, отправить себе все цитаты одним письмом. Для этого перейдите в оглавление в левом верхнем углу и выберете раздел «Заметки»:
Далее нажимайте иконку «поделиться» в правом верхнем углу и выбираете пункт «Править заметки»:
В левом нижнем углу появится надпись «Выбрать все», нажмите на ее. Потом на на слово «Поделиться» рядом:
Уже почти все. Выбирайте почту, указывайте адресата и жмите «Отправить»:
Профит:
Далее закладки можно распечатать и наклеить на стену, перечитывать перед сном или заняться дальнейшей обработкой цитат. Мне нравится последний вариант. Как именно я это делаю, смотрите ниже, в разделе про закладки Kindle.
Рисунки из книги в закладки добавить, увы, нельзя. Разве что делать скриншоты и отправлять себе потом на почту или в специальное хранилище полезных схем и рисунков из книг. (А если тапнуть дважды по рисунку в iBooks, он отобразится на весь экран, и его еще можно увеличить.)
Для примера работы с заметками выбрана книга «Неизбежно» (неслучайно). Основатель и главный редактор журнала Wired, исследователь трендов будущего Кевин Келли посвятил несколько глав своей книги информации, потоку, фильтрации и чтению. Почему это так важно — читайте в книге (и делайте заметки).
Я делаю закладки в Kindle, что дальше?
Существует несколько вариантов импорта закладок из Kindle — зависит от способа загрузки книги. Если вы покупаете книгу в магазине Амазон, то способов работы с закладками больше. Но многие загружают книги через шнур или через облако, поэтому предлагаю универсальный метод.
Итак, вы делаете закладки и заметки в Kindle (а самые ловкие умеют делать закладки на стыке страниц). Как и в iBooks, картинки нельзя добавить в заметки, но можно делать скриншоты — для этого нужно нажать одновременно на противоположные углы экрана.
Затем подключаете устройство к компьютеру (на экране Kindle появится надпись «режим USB-накопителя»). Скриншоты будут в корневой папке, а чтобы добраться до заметок, нужно перейти в папку documents. В ней вы найдете текстовый файл My clippings. Вот и все. Обращаю ваше внимание, что в этом файле заметки из всех книг, которые вы когда-то читали на этом Kindle. Заметки (не цитаты) начинаются со значка @. К сожалению, в заметках не сохраняются названия глав, иногда это важно для работы.
Текстовый файл с названием книги и даты-места у каждой цитаты — не самый удобный вариант. Поэтому я копирую цитаты в гугл таблицу и обрабатываю: удаляю разделители, пустые строки, повторяющееся название книги, даты заметок (от пустых строк и повторов проще всего избавиться с помощью формулы UNIQUE, а от дат с помощью фильтра).
У каждой заметки можно дополнительно поставить тег и таким образом быстрее рассортировать: это я отправлю редактору, это в мой словарик, это цитаты, это я распечатаю и сделаю, это основные идеи. Далее основные идеи я переброшу в гуглдок «Книга. Экономика всего», которую я положу в подкаталог Экономика в каталоге Науки… Но это совсем другая история.
Это уже обработанные заметки в гуглдоке
Я делаю закладки в Play Книги, что дальше?
К счастью, гугл написал про перенос заметок самостоятельно, на русском языке, для каждого устройства. Сначала я протестировала на компьютере (когда будете архивировать, не забудьте снять галочки со всех остальных приложений гугл). Закладки скачиваются в виде html. В принципе неплохо, но метаданные скачиваются в битой кодировке, а длинные цитаты (у которых все хорошо с кодировкой) обрезаются.
Потом я нехотя начала тестировать экспорт заметок в приложение для телефона. Нехотя, потому что мне не очень нравится отображение книг в приложении, хотя среди андроидных приложений для чтения — это один из лучших вариантов. Но в процессе я открыла для себя дивный новый мир заметок:
- заметки сразу сохраняются на гугл.диске,
- заметки по каждой книге — в отдельном файле,
- сохраняется цветовое кодирование заметок,
- у каждой заметки есть гиперссылка, поэтому если вы забыли контекст, то вы можете быстро перейти в книгу в нужное место.
Если вы делали заметки до включения опции сохранения комментариев, то вам нужно зайти в книгу и сделать какую-нибудь новую заметку.
Важно: если вы хотите работать с заметками, то вам нужно создать копию документа (иначе он перезапишется при добавлении новых заметок)
Получается так (по моему опыту, обложка не отображается у книг, загруженных через Мои книги; у купленных книг обложка отображается):
В общем, я настолько впечатлилась, что купила на Google Play пару книг (да, я читаю не только книги МИФ). Начала читать, делать заметки… и увидела в файле на Диске текст «Не удалось показать выделенный текст». Эх, счастье было близко. Начала перекрестное тестирование в разных аккаунтах на разных устройствах, купила еще пару книг. Итог такой: заметки у загруженных пользователем книг отображаются, у купленных — нет (я покупала книгу в одном аккаунте — ошибка в заметках, загружала ее же в другой аккаунт — с заметками все в порядке). Начала переписку с поддержкой гугла — спустя десяток писем и скриншотов, решения, увы, нет.
Поделитесь своим опытом заметок в Google Play в комментариях или на nch@m-i-f.ru, интересно, есть ли у кого-то положительный опыт с купленными книгами. Надеюсь, у этого раздела будет радостный апдейт.
Я делаю закладки в Pocketbook, что дальше?
О своей борьбе с закладками pocketbook и перепиской со службой поддержкой устройства написала моя коллега Ирина Типунова.
Когда я получила в подарок pocketbook touch 622, то была просто счастлива. Я читала и читала, сохраняла заметки, цитаты и целые страницы в виде фотографий и на радостях даже не сразу поняла, что выгрузить из устройства отмеченное не так-то просто. Я обошла все меню, но никакой функции экспорта закладок не нашла. Смотрела через компьютер — только список книг и ни одной папки закладок. Но для чего-то ж мне дали возможность их сохранять?
Я написала в службу поддержки и попросила помощи. Они очень даже оперативно ответили.
Добрый день, Ирина!
Хотим отметить, что существует только один вариант сохранения заметок и закладок. Сделанные Вами на устройстве заметки сохраняются в виде фрагментов текста и изображений. Они сохраняются в виде .html файлов и открываются при помощи любого браузера. Чтобы cкопировать заметки, Вам необходимо будет подключить устройство к компьютеру и в каталоге внутренней памяти открыть system/config/Active Contents.
Если на устройстве зарегистрировано несколько пользователей (профилей), путь, по которому сохраняются заметки, будет таким: /system/profiles/name_profile/config/Active Contents.
Обратите внимание: на устройстве имеются скрытые папки, в том числе и папка system. Для того чтобы получить доступ к папке system Вам необходимо выполнить следующее:
- Открыв корневую папку внутренней памяти устройства, выбрать на верхней панели окна (если его не видно по умолчанию — вызывается нажатием кнопки ALT) раздел «Сервис» — затем «Параметры папок».
- После того как появится окно настроек, выбрать вкладку «Вид» (вторая по счету вкладка).
- Далее необходимо найти (внизу списка) функцию «скрывать защищенные системные файлы» и убрать галочку, а напротив опции «показывать скрытые файлы и папки» — поставить точку. И затем появится предупреждение — нажимаете на подтвердить («да») и затем («применить»). После этого в корне внутренней памяти устройства появятся скрытые папки (в том числе и папка system).
Как настроить вышеописанное на Windows, я имела представление. Но у меня был MacBook Air. Самостоятельно открыть скрытые корпорацией Apple папки я так и не смогла — помог программист. Правда, я не уверена, что мы не нарушили какой-нибудь закон, а уж чувство прекрасного у меня, как владельца макбука, так точно пострадало. Теперь я вижу все скрытые папки на всем компьютере.
Закладки я раз в пару недель сохраняю себе с электронной книги pocketbook touch на компьютер вот в таком устрашающем виде.
И только после этого открываю нужную мне информацию в браузере.
Потом можно скопировать в гугл доксы, например, и уже там работать с материалом закладок как вам удобно.
А что с остальными приложениями?
Увы, не все устройства и приложения для чтения позволяют импортировать закладки. Например, приложения Литрес. (Да, Литрес, это я атакую ваш службу поддержки письмами «а теперь скоро?», у меня там много неразобранных книг лежит.)
Если вы хотите поделиться лайфхаком по чтению электронных книг — пишите nch@mann-ivanov-ferber.ru. Про крутые лайфхаки напишем в блоге, вас публично похвалим и подарим электронную книгу.
А если вы еще не определились, читать вам бумажную книгу или электронную, то читайте мою предыдущую статью.
Обложка поста: pexels