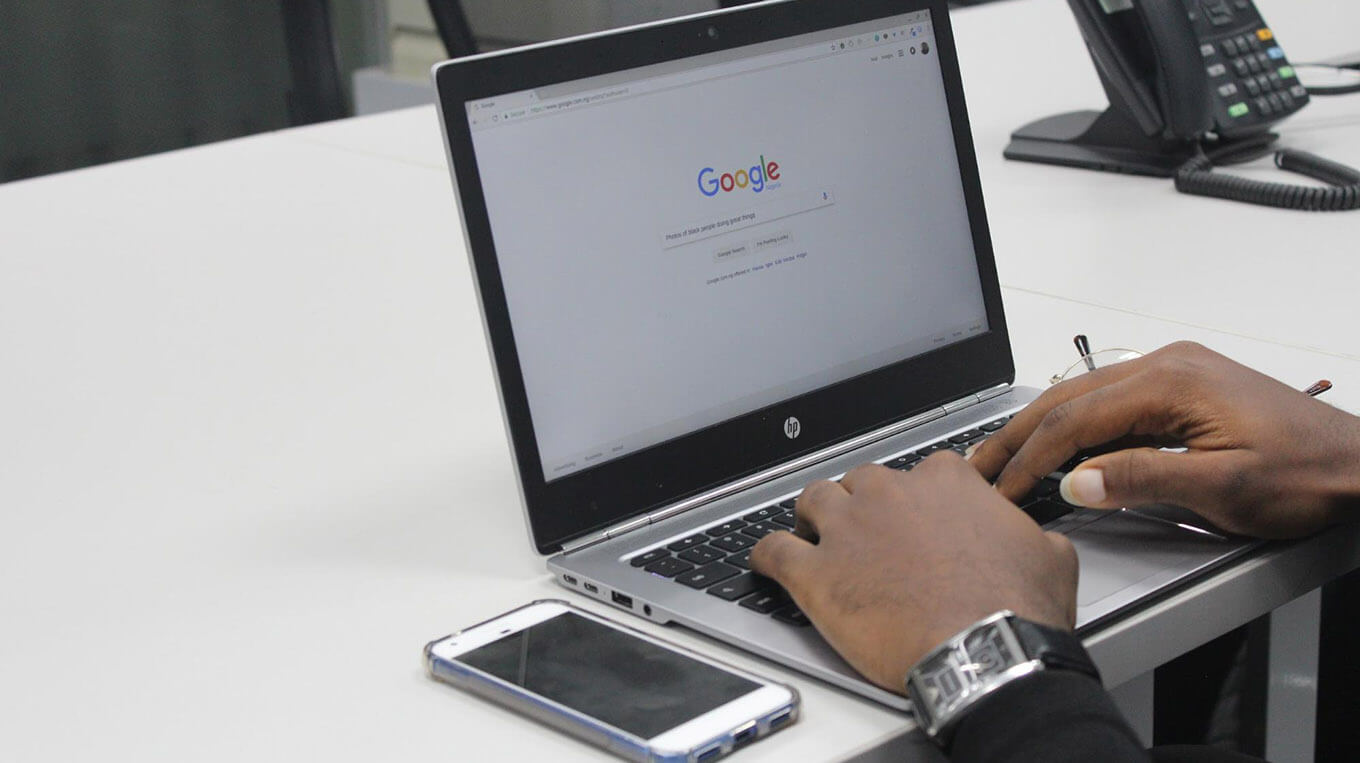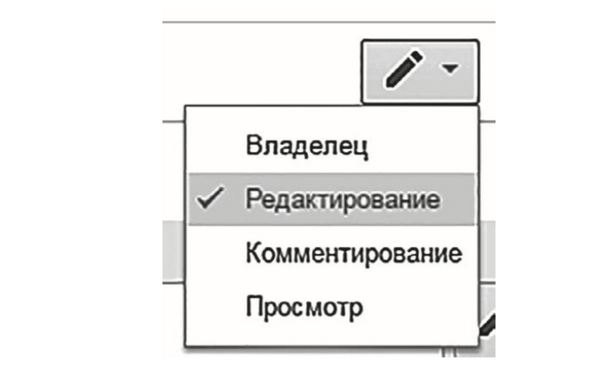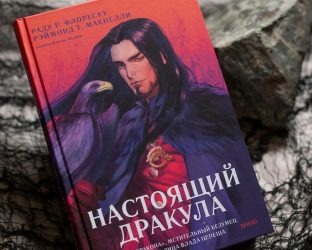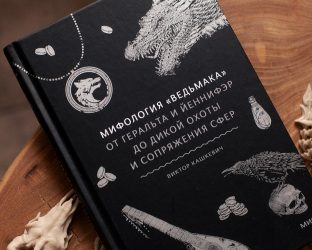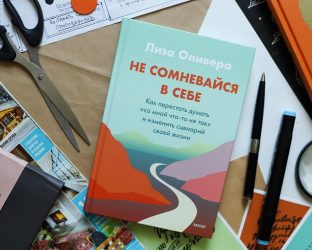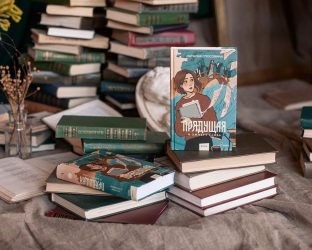Помните времена, когда для согласования необходимо было отправлять файлы по почте или приносить на «флэшке»? Теперь это в прошлом. Вы можете воспользоваться сервисом «Google Документы» и совместно работать над одним и тем же документом с вашими коллегами. Рассказываем, как это сделать.
НОВЫЙ ДОКУМЕНТ
Если вы создадите новый документ и начнете в нем работать, то по умолчанию он будет доступен только вам, даже если вы отправите ссылку на этот документ своему товарищу.
КАК ДОБАВИТЬ РЕДАКТОРА В ДОКУМЕНТ?
1. Нажмите на Настройки доступа:

2. Введите адрес электронной почты того, кого желаете сделать редактором:
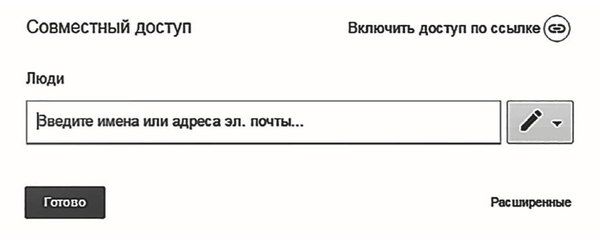
3. Одновременно можно пригласить несколько человек:

4. Если нажать на карандаш справа, то можно выбрать права приглашенных:
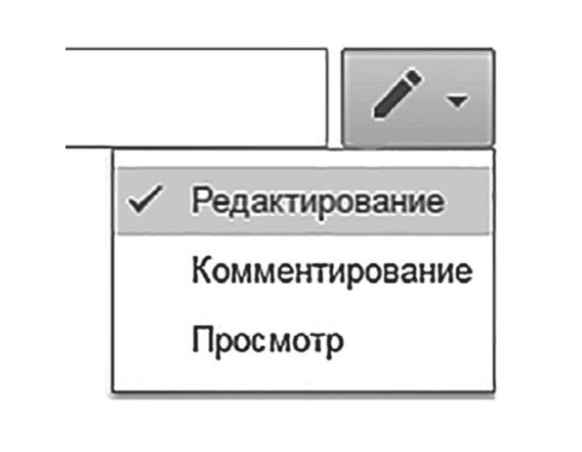
5. Если поставить галочку на Оповестить пользователей, то им на почту придет уведомление о том, что вы открыли доступ к файлу.
6. Можно запретить редакторам добавлять новых пользователей, копировать файл при правах «комментирование» (эти настройки откроются, если нажать Расширенные):

7. В конце нажмите Готово и смотрите на всплывающее окно с количеством пользователей, которым вы открыли доступ к документу:

P.S.
Если у приглашенного аккаунт Google, то ему нужно будет находиться в своей учетной записи gmail, для того чтобы зайти в документ. Но! Если у приглашенного не gmail-почта, то ему придет письмо со ссылкой на вход в ваш документ, и эта ссылка будет работать без входа в аккаунт. Если приглашенный поделится этим письмом с кем-то еще, то все люди, у кого есть ссылка, смогут заходить в ваш документ.
КАК УДАЛИТЬ РЕДАКТОРА ИЛИ ПОМЕНЯТЬ ЕГО ПРАВА И СДЕЛАТЬ ВЛАДЕЛЬЦЕМ ДОКУМЕНТА?
Если вы владелец файла, то вы можете удалять из списка редакторов любого пользователя.
1. Нажмите на Настройки доступа:

2. Расширенные:
3. Вы увидите всех приглашенных редакторов и их права доступа:
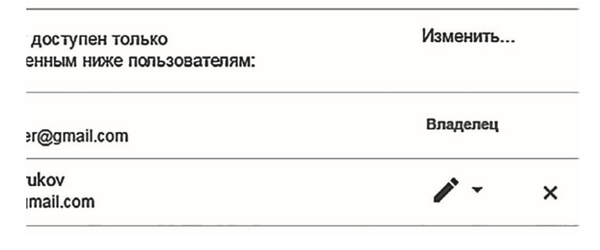
4. Если вы нажмете на крестик х, то удалите редактора из документа.
5. А если нажмете на карандаш, то сможете изменить право доступа редактора, в том числе сделать его владельцем файла (осторожно: после этого вы сами перестанете быть владельцем):
В конце всегда нажимайте на Сохранить изменения.
ДЕЛАЕМ ДОКУМЕНТ ДОСТУПНЫМ ДЛЯ ВСЕХ, У КОГО ЕСТЬ ССЫЛКА (И ОТКЛЮЧАЕМ ЭТО)
Допустим, вы написали статью в интернете и хотите приложить к ней ссылку на Google Таблицу с данными вашего исследования — вам нужно, чтобы документ открывался у всех, но только в режиме просмотра.
Для этого вы должны быть владельцем или редактором документа, который имеет право добавлять пользователей (пункт на скриншоте ниже не должен быть отмечен галочкой):

Итак, опять, по пунктам:
1. Вы правильно догадались — идем в Настройки доступа:

2. Кликаем Включить доступ по ссылке:

3. Сразу же включается доступ на просмотр у всех, у кого будет ссылка:
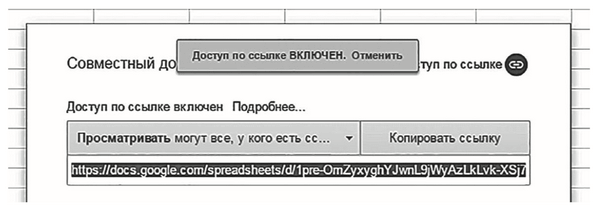
4. Если вы нажмете на выпадающий список, то сможете выбрать редактирование или комментирование документа для всех, у кого будет ссылка, вместо просмотра:
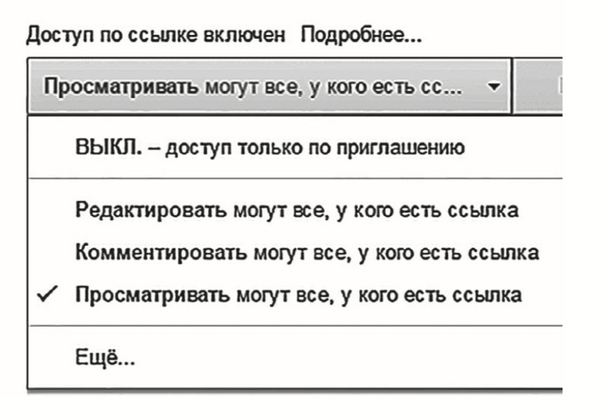
5. Подобным образом можно выключить доступ по ссылке, если он был включен ранее, — нужно выбрать ВЫКЛ.
6. Завершаем все нажатием Готово.
ПЕРЕДАЕМ ССЫЛКУ НА ДОКУМЕНТ ДРУГОМУ ЧЕЛОВЕКУ
Google Документы находятся в облачном хранилище данных. Если вы хотите поделиться с кем-либо данными, то необязательно прилагать сам документ, достаточно отправить ссылку на него (и разрешить к нему доступ). Какую ссылку использовать?
Любую. Вы можете скопировать ссылку на документ из адресной строки браузера:

или из настроек доступа:

Далее вставляете в тело любого письма или сообщения и отправляете нужным людям:
Просматривать документ смогут только те, у кого будет на это право; остальные увидят окно с запросом доступа.
Ещё больше советов вы найдёте в книге «Google Таблицы. Это просто».